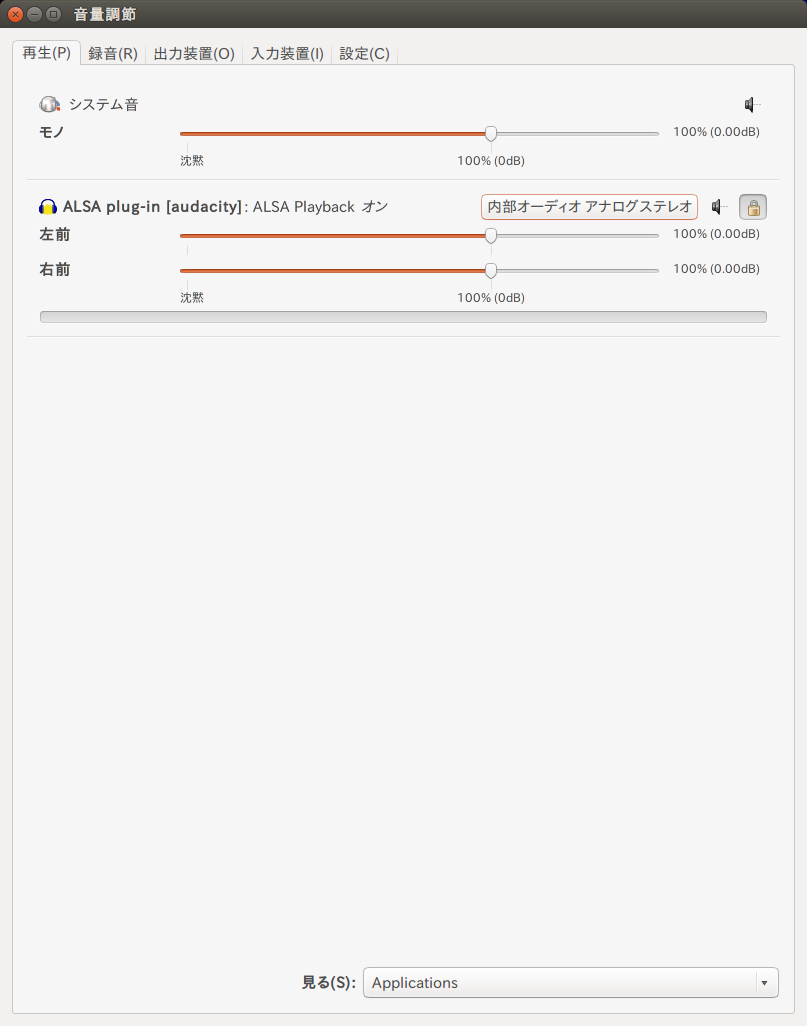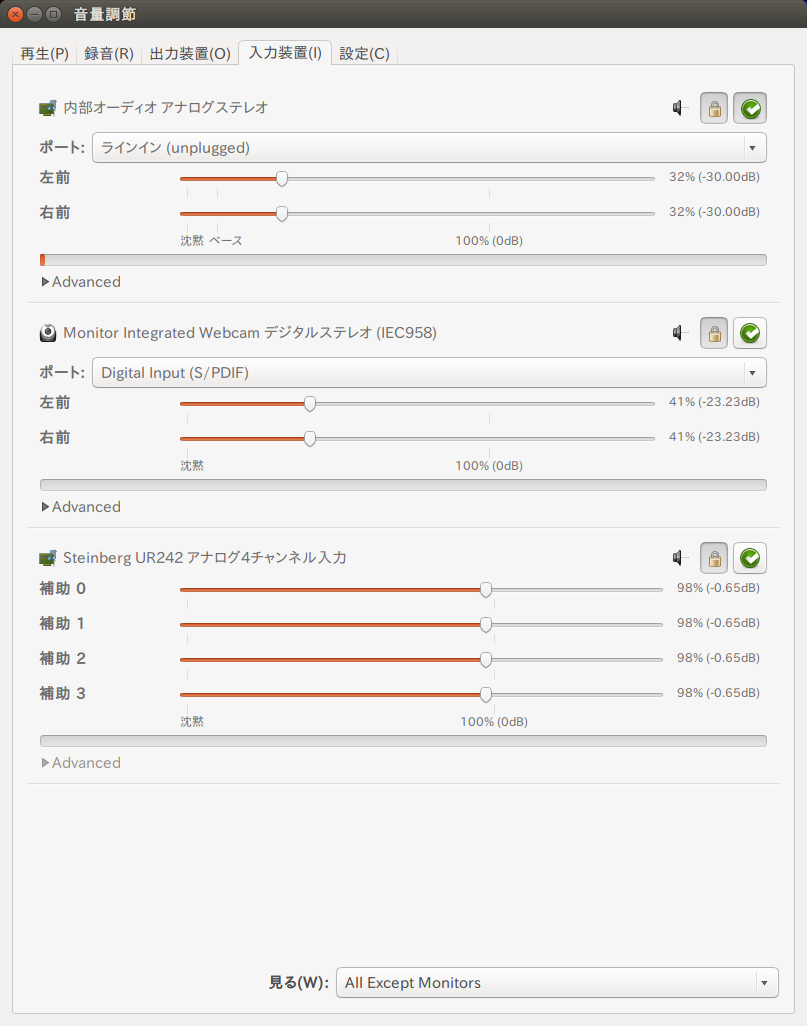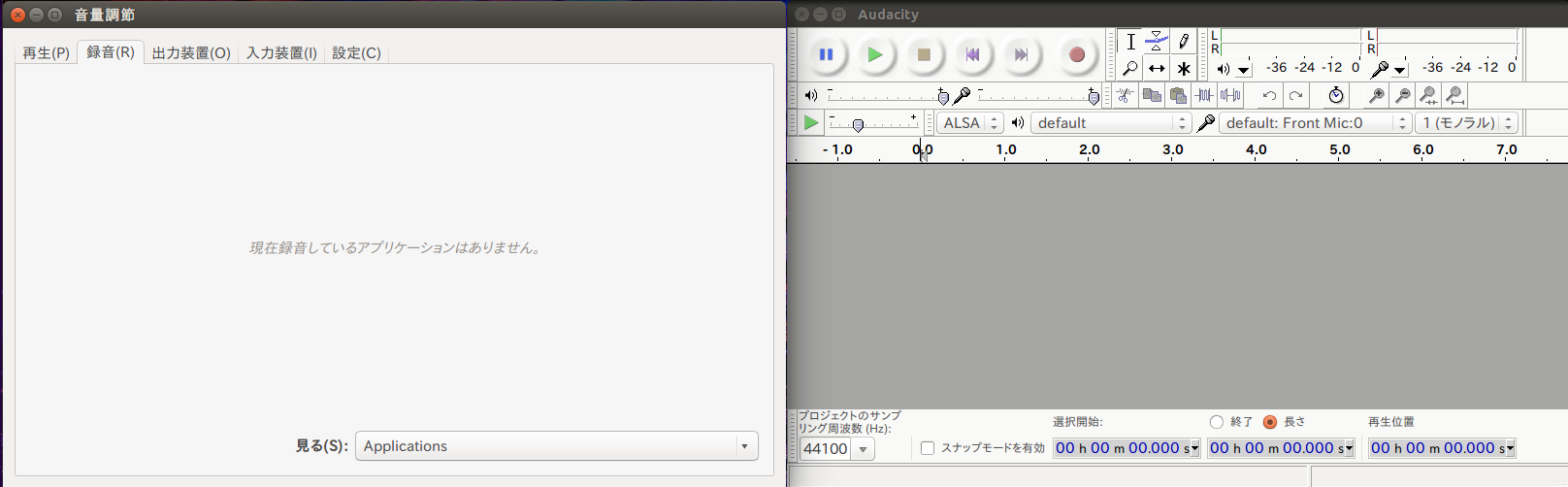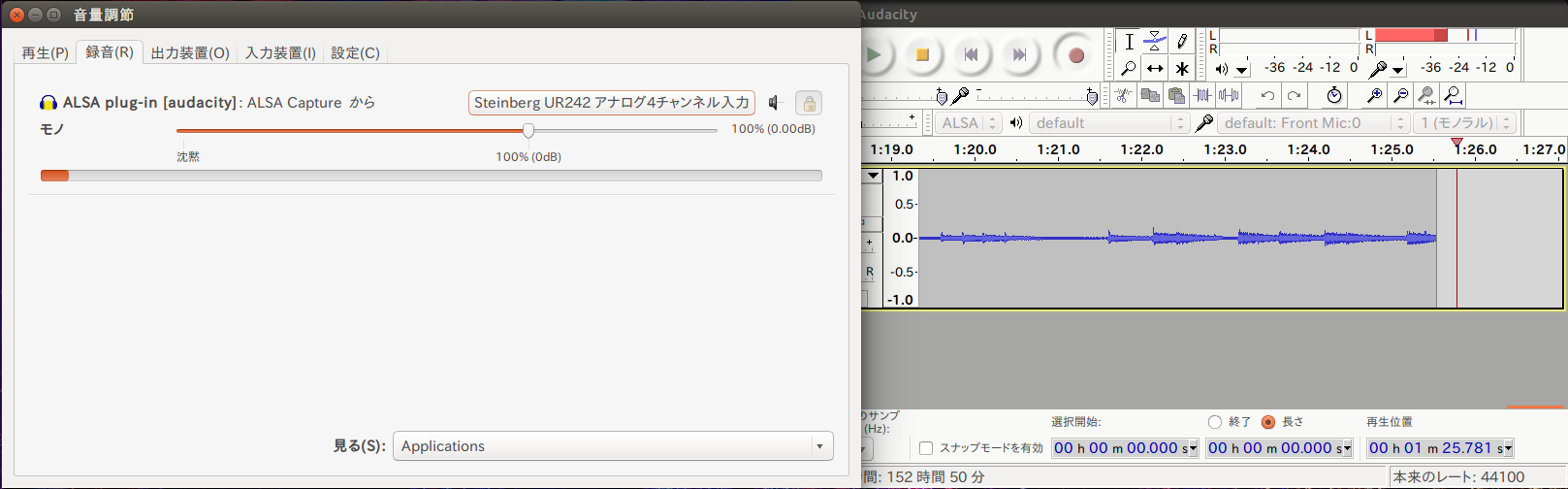オーディオインタフェースUR242をUbuntuにつないで、ウクレレの音を録音してみる。
基本的にはつなぐだけだけど、いくつか設定が必要だったので後々の自分のためにメモ。
(Windowsユーザー、Macユーザーにはいらん情報です。)
Contents
UR242をパソコンにUSB接続
つなぐだけで勝手に認識してくれる。
UR242をubuntuで認識させるには、CCモードを利用する必要があるが、モードの切り替えはUR242本体が勝手にやってくれるらしい。
The UR242 automatically switches to CC (Class Compliant) Mode
dolphinmusicのニュース記事
認識したかどうかの確認は、以下のcatコマンドを実行し、UR242がリストアップされていることを確認。
(ALSAレベルでの確認–ubuntu wiki)
> cat /proc/asound/cards
0 […]: …(省略)
1 [UR242]: USB-Audio - Steinberg UR242
Yamaha Corporation Steinberg UR242 at usb-0000:00:1a.0-1.6, high speed
PulseAudio音量調節によるUR242の入力確認
UR242を接続した時点で、パソコンへの音声入力・出力装置として、標準搭載のマイク・イヤホンジャックとUR242の両方が存在することになる。
どっちの装置を使うかをコントロールするために、「PulseAudio音量調節(pavucontrol)」をインストールする。
インストールは下記のコマンドを実行する。
> sudo apt-get install pavucontrol
もしくは、ubuntuソフトウェアセンターで「PulseAudioサウンドサーバ」を検索し、追加のアドオン欄の「PulseAudio音量調節(pavucontrol)」をインストールする
アプリを立ち上げて「入力装置」タブを開き、「Steinberg UR242 アナログ4チャンネル入力」が追加されていることを確認する。
この時点でウクレレをつないで音を鳴らせば、ボリュームのバーが左右に動くのが確認できる。
Audacityで録音
ここまでで、UR242にウクレレをつないで、パソコンに入力する準備は整った。
後は、パソコンに入力された音データを、録音アプリ「Audacity」に渡して録音をする。
Audacityのインストールと設定
AudacityはUbuntuソフトウェアセンターで検索すれば簡単にインストール出来る。
まず、Audacityは標準の設定でok。
標準の設定だと、ツールバーの中のマイクとスピーカーマークの部分に、ALSAのdefaultが選択されている。
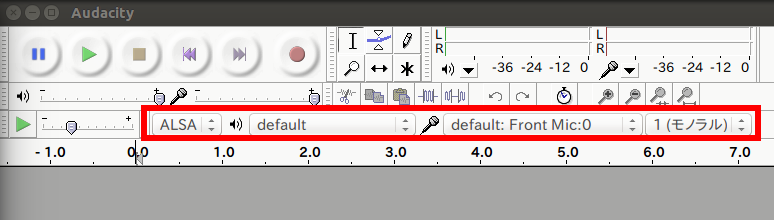
ALSAは、OSからアプリへ渡す音声入力のフローをコントロールしている。
ALSAが録音アプリ「Audacity」へ渡す音声入力を、「PulseAudio音量調節」で設定してやれば良い。
PulseAudio音量調節の設定
ここのやり方があまりスマートではないんだけれど。
「PulseAudio音量調節」を立ち上げ、「録音タブ」を開く。
下図は、左側にPulseAudio、右側にAudacityを表示したところ。
録音していないときは、「録音タブ」には何も表示されていない。
Audacityで赤丸ボタンを押して録音開始すると、入力装置に何を使うかが選択出来るようになる。(下図左側)
録音アプリ毎に入力装置を切り替えて使うことも出来るわけだ。
録音停止すると、「PulseAudio音量調節」からAudacityの項目が消えてしまうけれど、Audacityの再起動でもこの設定は残っている様子。
これで無事にウクレレの演奏を録音することが可能になる。
なお、自分の用途では、音声入力にUR242を使って、出力は標準搭載のマイクジャックにつないだスピーカーを使いたい。
そのときには「再生タブ」を開く。
UR242に変わっているので、内部オーディオに戻す。